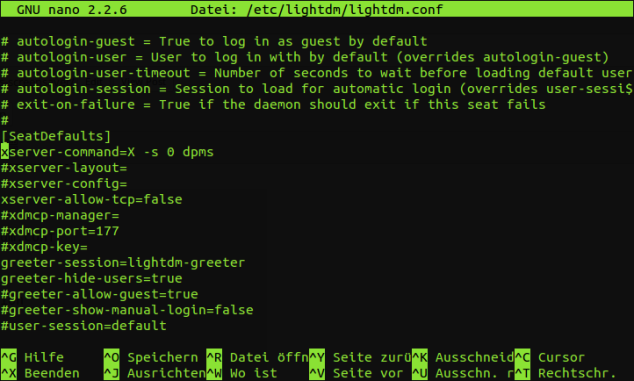Denial Of Service “DOS” attack is according to Wikipedia:
In computing, a denial-of-service attack (DoS attack) or distributed denial-of-service attack (DDoS attack) is an attempt to make a computer resource unavailable to its intended users. Although the means to carry out, motives for, and targets of a DoS attack may vary, it generally consists of the concerted efforts of person or persons to prevent an Internet site or service from functioning efficiently or at all, temporarily or indefinitely. Perpetrators of DoS attacks typically target sites or services hosted on high-profile web servers such as banks, credit card payment gateways, and even root nameservers. The term is generally used with regards to computer networks, but is not limited to this field; for example, it is also used in reference to CPU resource management.[1]
One common method of attack involves saturating the target machine with external communications requests, such that it cannot respond to legitimate traffic, or responds so slowly as to be rendered effectively unavailable. In general terms, DoS attacks are implemented by either forcing the targeted computer(s) to reset, or consuming its resources so that it can no longer provide its intended service or obstructing the communication media between the intended users and the victim so that they can no longer communicate adequately.
But most of the times this kind of attacks are attempted against web servers, and that is the one I’m going to show you how to protecting linux server against denial of service “DOS” attacks using fail2ban.
What is Fail2ban
Fail2ban scans log files (e.g. /var/log/apache/error_log) and bans IPs that show the malicious signs — too many password failures, seeking for exploits, etc. Generally Fail2Ban is then used to update firewall rules to reject the IP addresses for a specified amount of time, although any arbitrary other action (e.g. sending an email) could also be configured. Out of the box Fail2Ban comes with filters for various services (apache, courier, ssh, etc).
Fail2Ban is able to reduce the rate of incorrect authentications attempts however it cannot eliminate the risk that weak authentication presents. Configure services to use only two factor or public/private authentication mechanisms if you really want to protect services.
Installation
Open a Terminal “CTRL+ALT+T” and type this command line:
Debian / Ubuntu
# sudo -i
# apt-get install fail2ban
Red Hat / CentOS
# su
# yum install fail2ban
Configuration
Depending on the distribution you are using, now to configure it, consider that there are two main configuration files.
/etc/fail2ban/fail2ban.conf
/etc/fail2ban/jail.conf
Make a ‘local’ copy the jail.conf or fail2ban.conf file in /etc/fail2ban
cd /etc/fail2ban
cp jail.conf jail.local
Now edit the file:
nano jail.local
Basic configurations are listed under the [DEFAULT] heading in the configuration file for fail2ban.
[DEFAULT]
# "ignoreip" can be an IP address, a CIDR mask or a DNS host. Fail2ban will not
# ban a host which matches an address in this list. Several addresses can be
# defined using space separator.
ignoreip = 127.0.0.1
# "bantime" is the number of seconds that a host is banned.
bantime = 600
# A host is banned if it has generated "maxretry" during the last "findtime"
# seconds.
findtime = 600
# "maxretry" is the number of failures before a host get banned.
maxretry = 3
Protect SSH/SFTP
After the basic settings in conf file, you can find the section for SSH [ssh-iptables]. Update the section and restart the fail2ban service.
Example:
[ssh-iptables]
enabled = true
filter = sshd
action = iptables[name=SSH, port=ssh, protocol=tcp]
sendmail-whois[name=SSH, dest=root, sender=fail2ban@example.com]
logpath = /var/log/secure
maxretry = 3
# service fail2ban restart
Protect your FTP server:
Example:
[proftpd-iptables]
enabled = false
filter = proftpd
action = iptables[name=ProFTPD, port=ftp, protocol=tcp]
sendmail-whois[name=ProFTPD, dest=you@example.com]
logpath = /var/log/proftpd/proftpd.log
maxretry = 5
# service fail2ban restart